Salesforceをこれから始めてみようと考えている、そこのあなた!
「クラウドサービスってアカウント作るのにお金かかるんでしょ?」
「Salesforceやってみたいけどお金請求されるのが心配・・・」
こんな風に考えていませんか?
でも、大丈夫です。
SalesforceはDeveloper環境というのものがあって、誰でも「無料」でSalesforceが触れるんです♪
この記事では無料でSalesforceアカウントを作成して自分だけの開発環境をゲットする手順をご紹介します。
難しそうに感じるSalesforceですが、意外と簡単にできてしまうのがSalesforceです。
無料アカウントを作成する
アカウント情報入力
それでは無料でアカウントを作成してみましょう!
Developer環境へのログイン画面にアクセスします。
https://developer.salesforce.com/signup
アカウント作成に必要なメールアドレス等の入力欄が表示されますので、必要事項を入力してください。
基本的にすべて必須入力です。上から順に入力していきましょう。
入力し終えたら、「By registering, you confirm you have read and agree …」のチェックボックスにチェックして、「サインアップ」ボタンをクリックします。
※メール欄は、あなたの持っているメールアドレスを入力します。
Salesforceから自動送信されるアカウント確認メール等を受信するために必要です。
※ユーザ名欄は、メールアドレス形式であれば自由に設定できます。
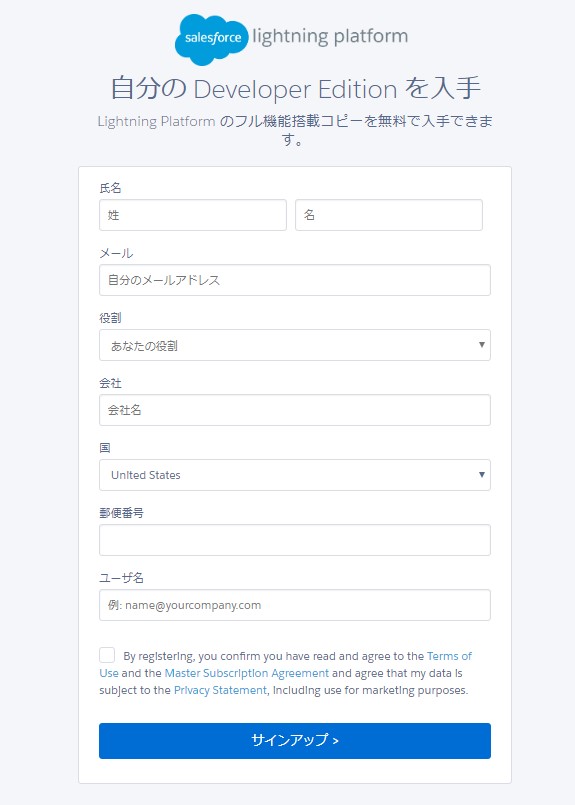
アカウント確認メールを受信
入力したメールアドレス宛に、Salesforceからサンキューメールが届きます。
「アカウントを確認」ボタンをクリックして認証を完了させてください。
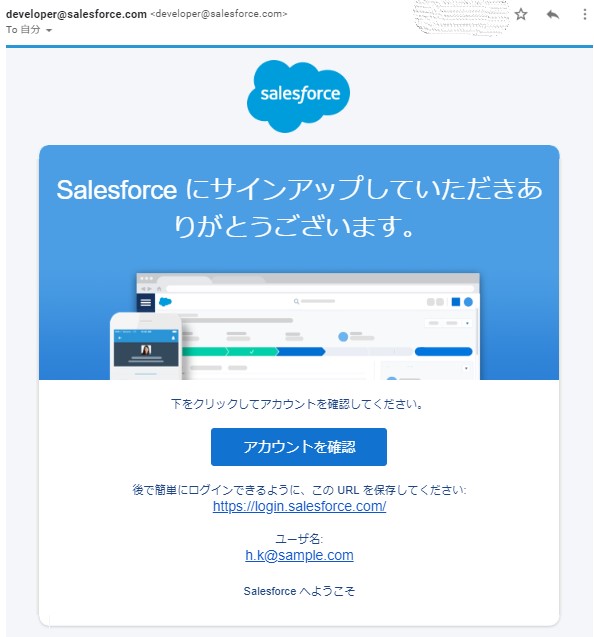
パスワード設定
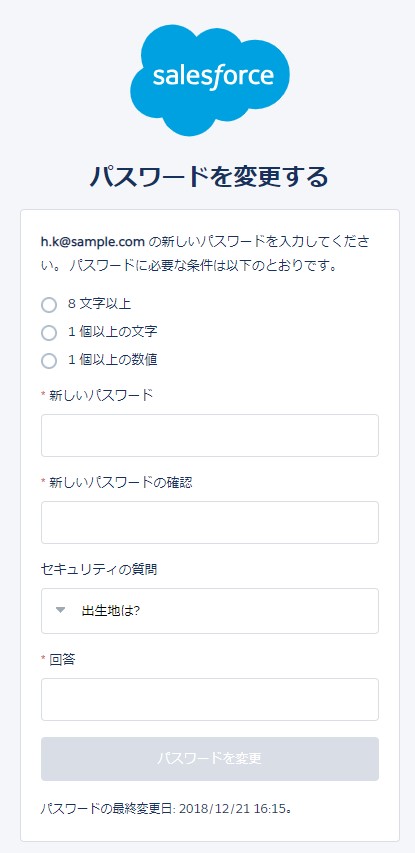
新しいパスワード欄にあなたのパスワードを入力します。
パスワード条件は、以下の通りです。
- 8文字以上で構成されている
- 半角英字が1つ以上含まれている
- 半角数字が1つ以上含まれている
次に、新しいパスワードの確認欄に、「新しいパスワード」と同じパスワードを入力します。
「新しいパスワード」と「新しいパスワードの確認」で入力した値が一致すると、入力欄が緑色で縁取られるので分かりやすいですね!
続いて、セキュリティの質問欄と回答欄を入力します。
パスワードを忘れてしまった時など、リセット時に入力を求められるので控えておくことをオススメします。
すべての入力が終わり、入力値に問題がなければ、「パスワードを変更」ボタンの色がグレーからブルーへ変わりますので、クリックしてください。
画面が切替わり、無事Salesforceにログインできましたね!
これであなた専用のSalesforce環境を手に入れることができました!
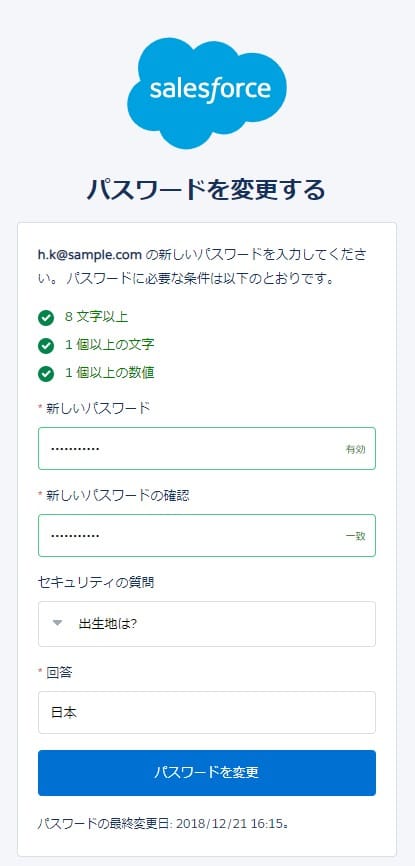
次回からのログイン
次回からは、以下のURLからログインすることができます。
発行したユーザIDとパスワードを入力してログインしてください。
Developer環境は、6ヶ月間ログインをしていないと自動的に削除されます。
Developer環境を続けて使用したい場合、ログインすることで使用できる期間が延長できますのでせっかく作ったアカウントを無駄にしないためにも定期的にログインするようにしましょう。
まずは、いろいろ触ってみてSalesforceに慣れていってくださいね!
Hava a nice SFDC life ♪