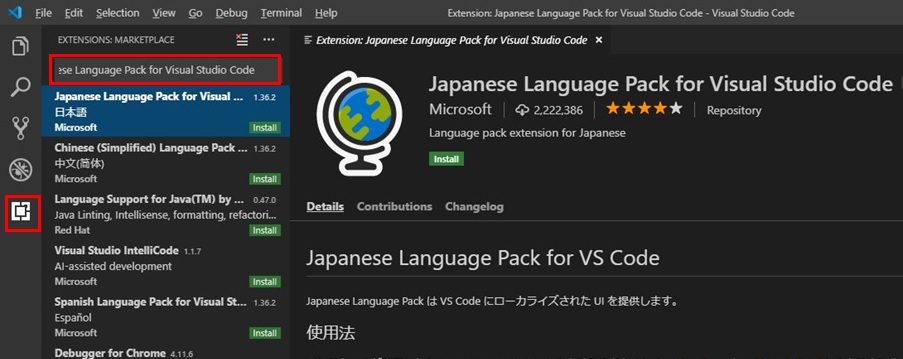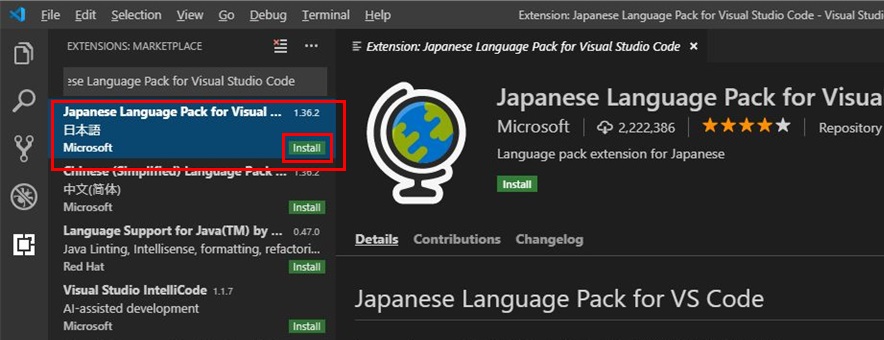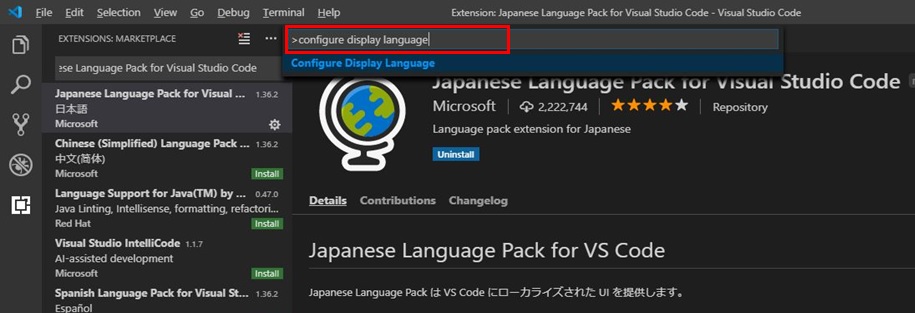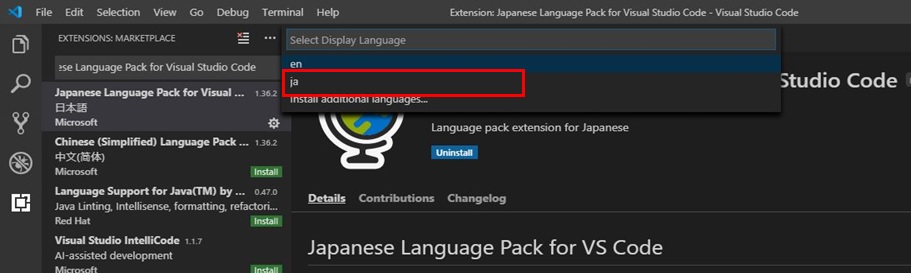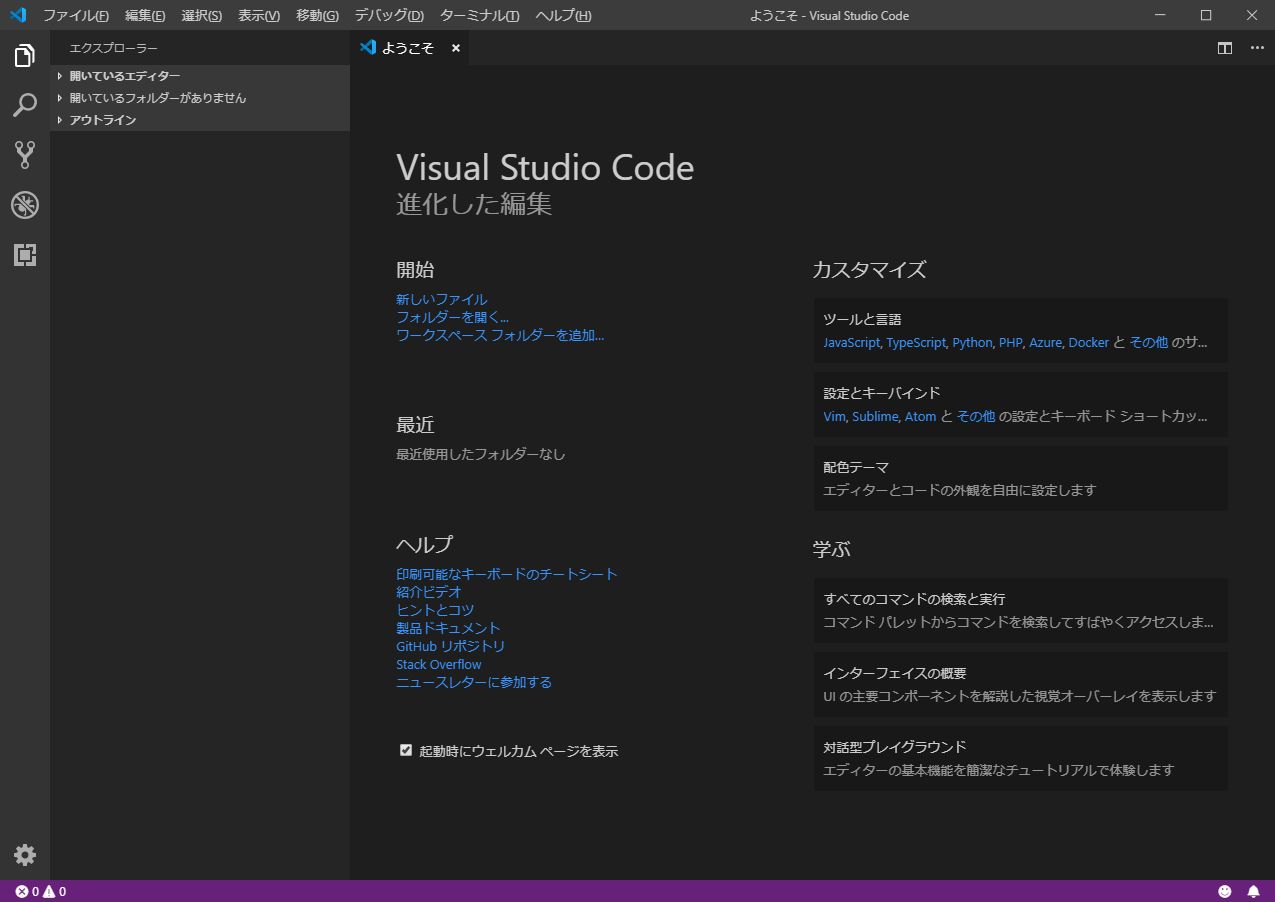※この記事作成以降にUpdateがあった場合に本記事内容と異なる場合があるかもしれませんのでご了承ください。
———————————————————-
今回は、前回の記事(【VS Codeで開発】Salesforceのコーディングの為におススメのVS Codeをインストールしよう)で書いております特徴の一つとして挙げた「拡張機能によるカスタマイズ」を適用させてみようと思います。
※まだ、VS Codeをインストールしていないのであれば、是非とも前回の記事を読んでインストールしてみてください。
しかし、ただ単にカスタマイズしようと思っても目途が立たないので、Salesforceコーディングを有意義にするような機能をインストールしてみようと思います。
※あくまで個人的な感覚で機能を選定していますのでご了承ください。
では、やっていきましょう。
今回の記事では、最も需要があると思われる「言語の日本語化」の内容をピックアップして書こうと思います。
言語以外の拡張機能については「【VS Codeで開発】拡張機能でカスタマイズしよう(その2)」の記事を読んで下さい。
==================================================
補足:環境
OS:Windows 10
Visual Studio Code:Ver 1.36.1
Japanese Language Pack for Visual Studio Code:Ver 1.36.2
==================================================
カスタマイズしよう:日本語化
これは本当にやっておきたいですよね。英語でコーディングも問題ないと思いますし、むしろ英語でやっていたほうがなにかと良いこともあります。
しかし、やはり日本語のほうがストレスがないので日本語化をしたいと思います・・・。
(1)マーケットプレイスで拡張機能を検索
ウィンドウ左側のアイコンメニューの一番下にあるアイコン(Extensions)をアクティブにして、上部にある検索欄に「Japanese Language Pack for Visual Studio Code」と入力して拡張機能を検索する。
(2)拡張機能をインストール
検索欄の下に表示された候補群から「Japanese Language Pack for Visual Studio Code 日本語」(おそらく一番上に表示されているはず)の緑字の「Install」をクリックしてインストールをする。
※インストール完了後は歯車アイコンになる
(3-1)パッケージの適用
上部メニュー「View→Command Palette」または「Ctrl+Shift+P」でコマンドパレットを開いてコマンド「configure display language」と入力しEnterを押下する。または候補で表示されたコマンドをクリックする。
(3-2)パッケージの適用
続けてコマンドパレット内に表示されている言語(en:英語、ja:日本語)の中から ja をクリックする。
(4)VS Codeを再起動して適用
再起動を促すダイアログから(表示されなかった場合は手動で)VS Codeを再起動する。
(5)日本語化完了
起動した画面が日本語で表示されていれば、適用が完了。
さて、まずは「日本語化」に成功しました。
なんとなくスタート地点にいけた感覚がします(笑)
今回はここまでです。
次回は拡張機能インストールの続きをしていこうと思いますので、興味のある方は次の記事(【VS Codeで開発】拡張機能でカスタマイズしよう(その2))も読んでみてください。
それではまた次の機会にお会い致しましょう。