※この記事作成以降にUpdateがあった場合に本記事内容と異なる場合があるかもしれませんのでご了承ください。
———————————————————-
Dataloaderの大まかな話は、「SalesforceのDataloaderは大量データを一括処理したい時に使う」の記事内でも触れましたが、ここではDataloaderの機能の1つであるデータの削除(Delete)を紹介しましょう。
また、前回記事「SalesforceのDataloaderを使ってデータ更新登録(Upsert)する」を読んでから本記事を読むとスムーズに理解できると思いますので、前回記事をまだ読んでいない人はそちらを読むことをお勧めします。
「間違えてデータを登録してしまった」
「もう古いデータだから削除したい」
そんな時に役に立つ機能が「Delete」です。
要らないデータがいつまでも残っていると、ユーザにとっては目障りにもなります。システムのデータ容量も無駄に消費してしまいます。
要らないデータを見つけたときは、速やかに削除してスッキリとした状態で業務を進めていきしょう!
※業務データは大切な資産です。削除するとオブジェクトから見えなくなってしまうので、「Delete」する時は慎重に行いましょう。
==================================================
補足:環境
OS:Windows 10
Dataloader:Ver 44
==================================================
DataloderでデータをDelete(削除)
(1)Salesforceにログイン
Dataloaderを起動して「Delete」ボタンをクリックして下さい。
ログイン画面が表示された場合は、操作する環境のアカウントを使ってログインをしてください。
ログインの操作方法がよくわからないという人は、「SalesforceのDataloaderを使ってデータ登録(Insert)する」の記事で取り扱ってますので参考にしてみてください。
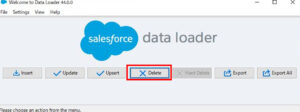
(2)オブジェクトの選択とデータ格納場所の指定
データを削除するオブジェクトとデータがあるcsvファイルを選択して、次に進みます。
ここでは「取引先」を例に進めていきます。
※削除データファイルは事前に用意しておいて下さい。
削除に必要な項目は対象のレコードを識別できる「Id」です。事前にデータを抽出して「Id」がわかるようにしておきましょう。

(3)登録項目のマッピング
「Id」をマッピングをします。
マッピングの方法は「SalesforceのDataloaderを使ってデータ登録(Insert)する」の記事で取り扱ってますので参考にしてみてください。

(4)ログ格納場所指定
実行ログを格納する場所を設定して「Finish」をクリックしましょう。

(5)削除結果の確認
結果で、「~successful ~errors」が表示されているはずです。ここでerrorが0であれば問題なく削除できています。
もしerrorがあった場合は、出力されるerrorファイルにエラーになった理由が記載されていますので、その内容を基に修正して再度「削除」を実行してみてください。

いかがでしたでしょうか?
操作自体はおそらく簡単に思えたのではないでしょうか?
しかし、「削除」は“慎重”にならなければいけない極めて重要な行為となります。
操作が簡単なので軽視してしまうかもしれませんが、削除は常に“慎重”になることをお忘れなく!
それではまた次の機会にお会い致しましょう。